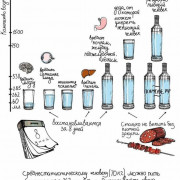Профессия закладчик: описание современного феномена и истории зависимых
Содержание:
- Работа с закладками
- Как найти/сохранить/восстановить закладки в Яндекс Браузера
- Добавление
- Список избранных сайтов в “Диспетчере”
- Находим файл или папку в Android с помощью файлового менеджера
- Удаление закладок
- Как вербуют закладчиков
- Последний рабочий день
- Как найти свои закладки
- Где находятся закладки Яндекс браузера в памяти компьютера
- Как отредактировать сохранённую закладку
- Где находятся закладки в Яндекс.Браузере
Работа с закладками
span id=»i-13″>Добавление новой в “Избранное”
Есть два простых способа, как занести страницу в список вкладок в браузере Гугл Хром. В любом случае Вам надо находиться на сайте, который хотите добавить.
- Вызовите главное меню Хрома, зайдите в раздел «Закладки».
- Выпадет список. В нем выберите позицию «Добавить страницу в закладки». Все готово.
Есть еще более простой вариант. Нажимаете на значок в виде звездочки в строке адреса сайта, и в предложенном списке выбираете ту же опцию.
И в первом, и во втором случае появится окно, где Вы указываете имя и расположение вкладки, а затем сохраняете ее.
Как открыть и посмотреть список закладок в меню браузера
Это делается очень просто. Полный список «Избранного» хранится в главном меню Хрома, а именно в категории «Закладки». Станьте на эту позицию, и появится перечень. Вы увидите его полностью, проскроллив вниз. Этот же список Вы найдете в разделе «Диспетчер закладок».
Включение панели под адресной строкой
Первые позиции списка избранных сайтов Хрома можно сразу же поместить на видное место. Для этого в разделе главного меню «Закладки» выставьте галочку напротив опции «Показывать панель». Этот элемент тут же отобразится в интерфейсе, и Вы получите моментальный доступ к самым нужным сайтам.
Синхронизация
Чтобы список закладок, что хранятся в Гугл Хроме, был одинаковым на компьютере и остальных гаджетах, обязательно активируйте опцию синхронизации. Для этого:
Зайдите в основное меню обозревателя, выберите пункт «Настройки».
Напротив графы «Синхронизация» должно быть написано «Отключить». Это показывает, что опция включена. Если это не так, активируйте ее.
Кликните на вкладку «Синхронизация сервисов Гугл».
Следующий шаг – «Управление данными».
По умолчанию синхронизируются все параметры браузера Хром. Вы можете настроить вручную нужные
Обратите внимание, чтобы ползунок возле графы «Закладки» стоял во включенном положении.
Как найти/сохранить/восстановить закладки в Яндекс Браузера
Эта небольшая статья-дополнение к прошлой, в которой рассказывалось как сохранить закладки Яндекс браузера штатными средствами ос Windows (виндовс): есть комментарии, гости делись вариантами…
Так получилось, что нынче многие (в связи отказом настроек обновлённого Яндекс браузера) обеспокоены этим обстоятельством, а посему поделюсь решением как всё это дело поправить.
…расскажу как восстановить свои закладки из ранее сохранённого html файла. Откроем скрытые папки и файлы — т. есть поработаем напрямую с ядром обозревателя; или импортируем сохранённый html файл. Т.е научимся открывать файлы яндекс браузера — сохраним и восстановим закладки из файла напрямую. А также изучим как сохранять полностью рабочий браузер яндекса к себе на компьютер, и быстро восстанавливать привычную среду!!
Как найти файл с закладки Яндекс Браузера
Первым делом, чтобы увидеть папки и файлы Яндекс Браузера, нудно разрешить «показ скрытых папок и файлов».
К сожалению, не располагаю скринами (дам позже) — а пока опишу как это сделать:
Открываете проводник Windows… Подводите курсор к «Упорядочить» и выбираете «Параметры папок и поиска» — кликаете… Появится всплывающее окошко, в нём выбираем «Вид», проматываем книзу — выбираем «Показать скрытые файлы и диски» (устанавливаем флажок).
Теперь все скрытые папки, а в том числе и нужные документы Яндекс Браузера ОТКРЫТЫ !!
Не забывайте после внесения изменений вновь «скрывать папки» !!
Далее…
путь к файлу закладок Bookmarks Яндекс Браузера
Один из вариантов такой:
1. Windows На диске «С» — в папке «Пользователи» находим «Имя Вашей учетной записи» — «AppData» — «Local» — «Yandex — YandexBrowser» — «User Data» — «Default» и наконец «Bookmarks» либо «Bookmarks.bak»…
Файл Bookmarks.bak — место импортируемых закладок.
Можно как-то этот файл сохранять на комп и в последствии восстанавливать…
Как восстановить из ране сохранённого html файла закладки Я. браузера
Однако, если у вас есть ранее сохранённый html файл, то:
…импортировать его в браузер правильнее через вкладку «импортировать закладки настройки» (выбрать html-файл) — это в настройках.
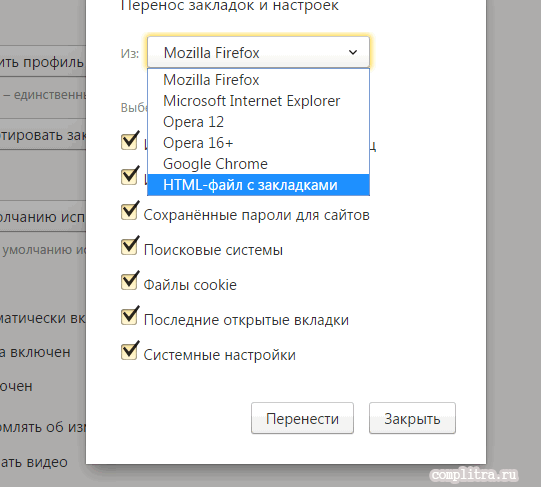
Ну и в плане совета:
можно сохранять свой рабочий браузер в отдельный файл YandexBrowser (т.е копировать папку целиком на комп) — таким образом быстро восстанавливать после переустановки Windows (виндовс), например.
Также можно сохранить отдельный файл Default — и просто-напросто заменять им в новоустановленном браузере «новый» — на этот ваш — с закладками…
Этот дефолтный файл содержит все наши данные — данные пользователя. так что смело работайте…
Либо же, как и говорилось оперировать отдельными файлами: об этом говорилось выше…
И ещё, для тех которые хотят изучить структуры различных обозревателей, очень рекомендую читать рубрику ТОНКИХ НАСТРОЕК РАЗЛИЧНЫХ БРАУЗЕРОВ у моего коллеги.
Очень и очень полезно!!
!..подписываясь —мы расстаёмся с невежеством..!
Подписаться на life-News сайта Комплитра
Делитесь статьями с друзьями, вероятно это информация будет им полезна!
Будем внимательнее друг к другу!
Самое время рассказать о статье в соцсетях, буду признателен… complitra.ru !
меточная навигация:
плагины браузеров Яндекс
Добавление
В целом, алгоритм добавления избранного прост, доступен каждому пользователю, интуитивно понятен. Давайте кратко разберем возможности на примерах нескольких категорий.
Чтобы добавить в закладки человека, нужно сделать следующее:
- Войти в ВКонтакте;
- Открыть страничку нужного пользователя с помощью поисковой строки (или найти человека в списке друзей);
- Найти кнопку с тремя точками под аватаркой;
- Выбрать вариант «Сохранить в…».
Хотите закинуть в список товар или видео? Нет ничего проще!
- Откройте карточку или запись;
- Найдите иконку со звездочкой и нажмите на нее;
- Вы увидите в левом нижнем уголке подтверждение того, что товар/запись ушла в закладочки.
Мечтаете поставить отметку на записи публичной страницы или другого человека? Вам необходимо:
- Найти интересующую вас запись;
- Нажать на стрелочку в правом верхнем углу;
- Выбрать пункт «Добавить в…».
Аналогичным образом система работает на смартфоне – достаточно кликнуть на иконку с тремя точками и выбрать соответствующий пункт из появившегося меню.
Мы поработали с одним из самых классных инструментов социальной сети – теперь вы с легкостью сориентируетесь в мире новых возможностей. Не упускайте шанс, используйте все опции и сохраняйте классные и интересные вещи, события, людей, чтобы не потерять! А наши советы всегда под рукой, всегда помогут.
Список избранных сайтов в “Диспетчере”
Возможности редактирования уже сохраненных страниц
Для изменения параметров списка избранного стоит зайти в главное меню Chrome, стать на пункт «Закладки», затем выбрать «Диспетчер».
Перед Вами появится перечень с сохраненными сайтами. Кликаете на многоточие справа от нужного, выбираете первую же опцию «Изменить».
В появившемся окне задаете новое имя и URL. После этого сохраняете внесенные изменения.
Группировка в папки
Сгруппируйте ресурсы в папки по разным тематикам. Так Вы точно будете уверены, что сайты для онлайн-игр будут храниться в одном каталоге, «чтиво» – в другом, музыка – в третьем и т. д. Параметр может быть нетематическим – например, закладки на компьютере и на смартфоне, импортированные из других браузеров, прочие.
Чтобы сделать новую папку или просмотреть те, что уже существуют, заходите в основное меню Хрома, в раздел Диспетчер. Перечень сохраненных каталогов Вы увидите в поле слева. Для создания новой папки нажмите на три точки в синем поле. Не путайте это значок с такой же иконкой главного меню обозревателя.
Выберите опцию «Новая папка», затем дайте ей название, сохраните и переместите туда нужные урлы.
Иногда одна или несколько тек храниться и отображается в верхней панели вкладок Хрома. Это еще больше облегчает дело: просто перетяните сайт в выбранную папку, и он будет там сохранен.
Удаление из “Избранного”
Когда Вы решаете убрать закладку из списка, помните что это необратимо. Если в будущем понадобится вновь добавить сайт в «Избранное», надо будет делать все сначала. При удалении закладки в Хроме через «Диспетчер» она также исчезает из панели быстрого доступа. А также больше не будет храниться и в списке избранного на других, синхронизированных с Гуглом, гаджетах.
Удалить закладку можно несколькими разными способами:
Через выпадающий список в главном меню и нажатие на адрес сайта правой кнопкой мышки.
В «Диспетчере» нажатием на три точки и выбором нужной опции.
На панели быстрого доступа можно удалить через правую кнопку мыши.
Экспорт/импорт
Отдельный плюс Гугл Хрома – возможность переносить и хранить вкладки из других веб-браузеров, а также экспортировать их в обратном направлении. Для импорта списка «Избранное» сделайте следующее:
- Войдите в главное меню Хрома. Выбираете категорию «Закладки». В ней кликаете «Импортировать».
- В появившемся окне указываете интернет-обозреватель и выбираете элементы для перемещения. После этого жмете «Импорт».
Избранные ссылки из других браузеров в Хром можно переместить с помощью файла формата HTML. Для этого:
- Заходите в тот же раздел «Импортировать».
- Выбираете в списке сверху позицию «HTML-файл с закладками».
- Далее нажмите «Выберите файл».
- Указываете папку, где хранится документ с вкладками Хрома, и запускаете процедуру импорта. Данные будут сформированы в новую папку. Как правило, она называется «Импортированные из…».
Экспорт избранных сайтов в Хроме пригодится при переустановке браузера или переходе на другой обозреватель. Все делается в уже знакомом Вам «Диспетчере закладок». Нажимаете на многоточие в синем поле и выбираете опцию «Экспортировать».
Здесь же появится окно для указания места хранения html-файла. По умолчанию система назовет его в формате «bookmarks_дата». Выбираете папку и нажимаете «Сохранить».
Находим файл или папку в Android с помощью файлового менеджера
Если у вас изначально на телефоне или планшете не было файлового менеджера, то установите любой бесплатный из официального магазина приложений Google Play, введя в строку поиска вверху фразу «файловый менеджер». Можно порекомендовать такое популярное приложение как ES Проводник. Алгоритм действий в других файловых менеджерах примерно одинаков и интуитивно понятен. Итак, чтобы найти файл делаем следующее:
- Запустите ФМ, в нашем случае – это ES Проводник.
- В стартовом окне будет показан значок раздела внутренней памяти устройства с названием sdcard. При вставленной карте памяти будет отображено два раздела: sdcard0 и sdcard1. Соответственно, это microSD карта и собственная память аппарата.
- Выберите тот раздел, где вы рассчитываете найти нужный файл/папку и тапом по названию откройте его. Например, выберем внутреннюю память телефона (планшета), представленную как sdcard
- Содержимое раздела будет открыто в виде папок, где фотографии хранятся в папке «DCIM», а аудиозаписи в папке «Music» (не всегда).
- Если вы помните название файла или хотя бы его часть, то введите его имя (или часть имени) в поисковую строку файлового менеджера, расположенную вверху.
Приложение найдет и выведет искомый объект. В случае, если введена только часть имени файла, то ФМ в результатах поиска выведет все файлы и папки, где встречается подобное сочетание символов.
Вот и все. Теперь вы знаете, как найти файл в Android телефоне или планшете.
Яндекс браузер устанавливается на десктоп и мобильные устройства. Эта утилита обладает набором характеристик, которые обеспечивают оперативный переход на Интернет-ресурсы. В отличие от десктопной версии, в мобильном обозревателе для перехода на порталы не требуется ввода точного адреса. Так повышается скорость работы, что и позволяет юзерам «на ходу» посещать выбранные сайты.
Среди преимуществ веб-браузера для Андроид – включенный в функционал поиск, ускоренный процесс загрузки страниц, защита от вирусов и фишинговых порталов. Кроме того, любимые ресурсы пользователя всегда под рукой. Главное – понять, где закладки в яндекс браузере на андроид телефон расположены, поскольку интерфейс мобильного варианта отличается от программы для ПК. Зная, где найти закладки яндекс браузера на компьютере, не каждый пользователь способен оперативно отыскать их на лэптопе или смартфоне.
Удаление закладок
Ну и в конце этой статьи хочу затронуть вопрос, как удалить закладки в вк.
Если вы хотите убрать раздел закладок из аккаунта вообще, в этом случае просто снимите в настройках пунктов меню галочку около раздела с закладками.
Если же вы хотите удалить только некоторые закладки, это делается буквально в одно действие
Обратите внимание на правый верхний угол любой закладки. Если вы наведете на него мышкой, то во всплывающем окне увидите опцию Удалить из закладок
Как раз эта функция и позволяет закладку удалить.
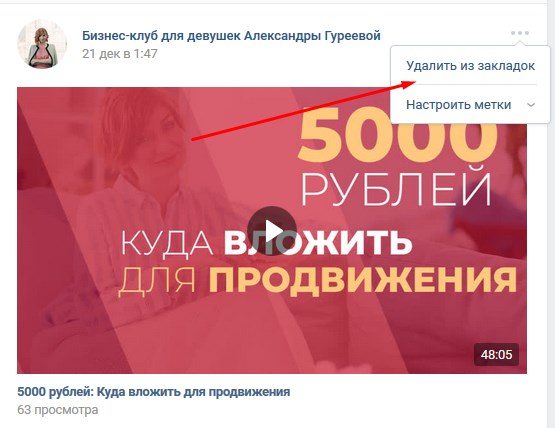
Чтобы наглядно понять весь процесс работы с закладками ВКонтакте, предлагаю посмотреть видеообзор.
Наверняка вам не раз приходилось находить Вконтакте интересный контент (видео, статья, пост, товары), но времени, чтобы сразу просмотреть и изучить эту публикацию, не было. Возможно вам после этого, было сложно снова найти то, что вас так сильно заинтересовало. В таком случае вам будет полезно освоить функцию Вконтакте – добавление информации в закладки.
Как вербуют закладчиков
Интернет предоставляет широкие возможности для поиска персонала. Прежде всего, каждый крупный магазин в Даркнете имеет раздел «Работа», где дилер размещает вакансии, а кандидаты оставляют свои резюме. В зависимости от масштаба магазина, работников могут искать как в столицах, так и в регионах по всей стране.
Минус в том, что на таких площадках обычно сидят сами наркоманы — контингент ненадежный. На практике с ними много проблем, поэтому продавцы стараются вербовать трезвенников.
В легальном интернете вакансии размещают везде, где есть целевая аудитория — хоть на Авито с Хедхантером. И потом человек, который оставлял резюме на водителя или грузчика-комплектовщика, получает вот такие предложения:
Иногда работу рекламируют прямо на домах:
За 200 тысяч нужно 2-3 часа каждый день, кроме воскресенья, распихивать закладки в определенном районе. Из требований — ответственность, залог в 5 тысяч и чистота. Спортсмены и «семейные» приветствуются.)
Реже в качестве залога требуют личные данные – фото с паспортом, датой и названием магазина продавца.
Вся связь с работодателем только через мессенджеры с полным шифрованием. Ведётся на такое обычно молодежь, которая не понимает последствий.
Последний рабочий день
Утром Вася написал задание и я отправилась выполнять. Оделась потеплее, так как снова придётся много времени провести на улице. Нужно было приехать на один район и пособирать спрятанные другим курьером клады. Лучше б дали мои собрать, я все помню, а тут искать надо.
Адреса и фотки с кружочками и стрелочками были не всегда понятны. Например, зимой клад могут закапывать в снег, а летом делать прикоп в земле. Что в снегу хоть бери лопату и разгребай, что в земле… Перчатки не ношу с детства терпеть не могу этот аксессуар и этот факт сыграл со мной злую шутку. И я сейчас не про снег, типа холодно разгребать без перчаток, не, не.
Проблема в том, что когда курьер прятал клад со снегом и местом всё было в порядке, а потом собачка ГНК (ГосНаркоКонтроль), почуяв бяку, решила её пометить для хозяина))) шутка, просто на фото в кружочке был клад и никакой мочи, а на деле, копайся в моче, Ленок, скажи спасибо, что не поносик…
места где прячут закладки
Как найти свои закладки
Теперь, когда вы знаете, что означает понятие «Закладка», можно переходить к главной части сегодняшней инструкции. Ниже я предоставлю алгоритм действий для стационарного компьютера, а так же для мобильного устройства, позволяющий найти раздел со своими закладками в социальной сети Одноклассники.
На компьютере
Начать стоит с пошаговой инструкции для персонального компьютера. Если вы захотите открыть раздел со всеми вашими закладками на интернет-ресурсе Одноклассники, то просто выполните все предложенные шаги:
- Открываем в браузере официальную платформу социальной сети Одноклассники. Под главной фотографией профиля, которая находится в левой части страницы, находим основное меню интернет-площадки. Вам потребуется отыскать в данном меню графу «Ещё» и нажать прямо по ней левой клавишей мышки.
- Затем, в той же части страницы, найдите раздел «Закладки». Как вы уже поняли, по данному разделу потребуется клацнуть левой кнопочкой мыши.
- Вот, собственно, и все. Всего лишь за два элементарных нажатия левой клавишей мышки вы сможете перейти на специализированную вкладку со всеми вашими закладками в соц. сети Одноклассники. Кстати, в левой части страницы присутствует важный фильтр, позволяющий отсортировать все закладки.
Например, если вы хотите посмотреть только «Фотоальбомы», то можете нажать по графе с характерной подписью. Данный фильтр пригодится в том случае, если вы много чего добавляете в закладки на ресурсе Одноклассники.
На телефоне
Попасть в специальный раздел со всеми закладками в социальной сети Одноклассники возможно и через мобильное устройство. Далее вы узнаете, как перейти на страницу со всеми закладками через смартфон на базе Android, а так же через телефон с операционной системой iOS.
Android
Если вы пользуетесь устройством с операционной системой Android, то для того чтобы найти раздел со своими закладками в соц. сети Одноклассники, вам потребуется проделать следующий набор действий:
- Находим приложение от социальной сети Одноклассники на смартфоне с операционной системой Android и открываем его. В левой верхней части страницы находится иконка в виде трёх линий. Нажмите по данной иконке один разок.
- Перед вами должен появиться продолжительный список с главными разделами приложения от соц. сети Одноклассники. Найдите в нем пункт «Закладки» и клацните по нему.
- На этом все. Указанный выше алгоритм действий позволит вам попасть на с страницу со всеми вашими закладками в социальной сети Одноклассники.
iPhone
Чтобы попасть на страницу со всеми закладками в социальной сети Одноклассники, придется выполнить такие действия на айфоне:
- Открываем официальное приложение от интернет-ресурса Одноклассники на айфоне. В нижней правой части страницы будет располагаться иконка в виде трёх горизонтально расположенных линий. Кликните по ней один раз.
- После этого откроется страница с основными разделами приложения. Пролистните вкладку немного вниз, пока не увидите раздел «Закладки». Именно по нему и понадобится щелкнуть один разок.
- Вот, собственно, и все. Всего лишь за два клика вы сможете попасть на специализированную страницу со всеми вашими закладками в социальной сети Одноклассники.
Где находятся закладки Яндекс браузера в памяти компьютера
Можем пойти ещё немного глубже и узнать, где лежат закладки Яндекс веб-обозревателя на физическом диске. Созданные ссылки сохраняются в отдельный файл, который так и называется Bookmarks. Обычно с ним работать не имеет смысла, разве что в качестве бэкапа или для переноса данных. После переустановки браузера есть возможность заменить этот файл в папке назначения и получить все те же закладки, которые присутствовали в веб-обозревателе до удаления.
Как отыскать, где Яндекс браузер хранит закладки в Windows 7, 8 и 10:
- Вводим путь в проводник Windows C:\Users\Имя ПК\AppData\Local\Yandex\YandexBrowser, где «Имя ПК» – имя вашего профиля в ОС Виндовс.
- Открываем каталог «User Data» и ищем папку с профилем. Она может называться «Default», «Profile 1», «Profile 2» и т.д.
- Ищем файлы «Bookmarks» и «Bookmarks.bak».
Именно в этих файлах и хранятся закладки в Яндекс браузере, вот только прочитать их не получится. Чтобы посмотреть их содержимое, придётся заменить уже существующий файл в браузере на ПК тем, что был скопирован с другого веб-обозревателя.
Кстати, найти файл закладок Яндекс браузера таким образом можем только на ПК, метод неприменим для мобильной версии веб-обозревателя. Вообще файл закладок с мобильного телефона недоступен к просмотру.
Как отредактировать сохранённую закладку
Пользователь может не только сохранять или удалять необходимые страницы в браузере. Он также может с легкостью их редактировать, например, переименовывая или копируя саму ссылку страницы. Кроме этого, пользователь может переставлять между собой сохраненные вкладки. Данная опция будет особенно удобна тем пользователям, которые хранят большое количество страниц в браузере.
Более того, вы можете упростить для себя поиск необходимой закладки на телефоне, расположив страницы в наиболее удобной для вас последовательности. В верху можно расположить именно те веб-страницы, которыми вы пользуетесь чаще всего.
Для того, чтобы сделать все выше описанные действия, потребуется сперва перейти в раздел закладок, используя стандартный способ. Только после этого пользователь может переходить в меню редактирования закладок. Делается это несколькими различными способами в зависимости от того, какая версия браузера установлена на мобильном устройстве.
Так, например, пользователь для редактирования закладки на телефоне может несколько секунд удерживать ее названия. А в случае, если вы пользуетесь смартфоном от компании Apple, вам нужно нажать на кнопку «Изменить», которая располагается в правом верхнем углу. Рядом с названием этой вкладки также появится кнопка с тремя вертикальными полосами. Используя эту кнопку, пользователь может перемещать страницу вниз и вверх. Для этого необходимо просто зажать эту кнопку на определенной вкладке.
Как было указано выше, пользователь может при желании переименовывать вкладки. Представленная опция будет особо полезна тем пользователям, которые любят поддерживать порядок во всем. Кроме этого, определенные названия для сохраненных страниц позволят в разы быстрее понимать, что это за страница. Благодаря этому исчезнет необходимость открывать несколько страниц только для того, чтобы найти нужную страницу в закладках.
Изменить название страницы можно следующим образом:
- Сперва потребуется перейти в меню редактирования одним из выше описанных способов;
- Затем нажмите на само название необходимой вам страницы;
Откроется окно, в котором вы можете ввести новое название для сохраненного интернет ресурса. В конце необходимо сохранить изменения, нажав на соответствующую кнопку.
Где находятся закладки в Яндекс.Браузере
Многие пользователи, добавляя какой-то интересный ресурс в избранное, потом не могут его найти. Проблема особенно выражена, если таких сохраненных страниц в браузере оказывается много и они не сортированы по папкам и категориям. В обозревателе нет функции автоматической сортировки, кроме как по датам и имени. Папки с категориями создавать нужно вручную. Ниже мы расскажем, как это делать.
Сами ссылки на страницы сохраняются и в браузере и на ПК в специальном файле, чтобы при переезде в другой браузер или ПК или при переустановке их можно было легко восстановить.
В браузере
Многих неопытных пользователей интересует, где хранится избранное в Яндекс Браузере. Сами ссылки находятся на технической странице browser://bookmarks/ — это «Диспетчере закладок». Однако туда можно попасть и другими способами:
- Откройте меню, в выпадающем списке наведите курсор на пункт «Закладки».
- Рядом отобразится ещё одно всплывающее окно, в котором расположились следующие пункты:
- Создать закладку — отвечает за добавление страницы в избранное.
- Закладки для открытых страниц — все открытые на данный момент страницы в браузере будут добавлены в избранное. Вам будет предложено создать для всех этих вкладок (а их может быть и пару десятков) отдельную папку или выбрать из уже имеющихся.
- Показывать панель закладок — открывает и скрывает панель под умной строкой, на которой размещаются часть страниц или папок. Остальные можно развернуть, кликнув на стрелочку справа в конце панели.
- Диспетчер закладок — переход на техническую страницу для работы с избранными сайтами.
- Импортировать закладки — можно выгрузить все страницы избранного из другого браузера, который поддерживается Яндекс.Браузером.
Дальше сплошным списком отображаются все сохраненные страницы. Если их много, то с помощью колесика мыши можно прокрутить список, чтобы найти нужную ссылку на сайт или папку.
В последних версиях Яндекс.Браузера уже нельзя просто так добавить страницу в избранное, так как теперь эта функция совмещена с коллекциями. О них мы подробней поговорим позже. Для добавления страницы в коллекции обязательно требуется регистрация или авторизация в Яндексе.
На компьютере
На ПК файл с закладками хранится по пути:
C:\Users\ИМЯ_ПОЛЬЗОВАТЕЛЯ\AppData\Local\Yandex\YandexBrowser\User Data\Default
Для доступа к папкам пользователя на ПК должна быть настроена функция видимости скрытых файлов и папок.
Здесь среди прочих файлов и папок находится файл Bookmarks. Он не имеет расширения и его нельзя открыть никакой программой на ПК. Он нужен браузеру. Файл постоянно перезаписывается при добавлении сайта в избранное. Если этот файл сохранить на ПК в другом месте, а потом передать его на другой компьютер и добавить к установленному браузеру, то можно восстановить все сохраненные страницы.
Горячие клавиши
Многие пользователи больше предпочитают работать с горячими клавишами, это быстрее и удобнее. Единственное условие запомнить часто используемые сочетания:
- Ctrl + D — добавляет активную страницу в избранное;
- Ctrl + Shift + D — все активные страницы будут добавлены в отдельную папку в коллекциях;
- Ctrl + Shift + B — показать/скрыть «Панель закладок»;
- Ctrl + Shift + O — переход в «Диспетчер закладок».