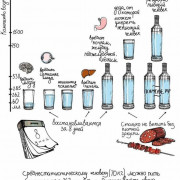Панель закладок в яндекс.браузер
Содержание:
- На компьютере
- На компьютере
- Закладки браузера
- Визуальные закладки
- Как удалить закладки
- Где найти закладки в Yandex.Browser для Андроида
- Включаем видимость панели закладок
- Как управлять сохраненными закладками
- Особенности
- После переустановки браузера
- Как создать папку «Закладки» и «Избранное»
- Как создать закладку
- Удаленные закладки
- Где найти закладки
- Список избранных сайтов в “Диспетчере”
- Обзор видов
- Находим файл или папку в Android с помощью файлового менеджера
- Добавляем страницу на панель в Яндексе
- Зачем переносить
- Работа с закладками
На компьютере
Существует несколько вариантов, как добавить какой-либо сайт себе в закладки.
Первый способ
Разберем первый метод:
- Найдем сайт, который нам хочется добавить в закладки. Теперь, в правой части строки для ссылок увидим следующий значок:
- Если навести на него курсором мыши, то появится надпись «Добавить страницу в закладки или коллекцию». Жмем левой кнопкой мыши на данную иконку.
- После этого вылезет небольшое окно, которое продемонстрирует нам, что ссылка добавлена в закладки. Так же сайт будет отображаться на панели с сохраненными сайтами. Если у вас нет такой панели с закладками, то используйте сочетание клавиш Ctrl + Shift + B, и тогда она будет отображена. Теперь кликнем по закладке правой кнопкой мыши, вследствие этого появится окно с различными настройками.
- Благодаря пункту «Изменить», можно будет поменять название закладки на более подходящее.
- Как изменили название на нужное, жмем сохранить. После этого закладка будет иметь следующий вид:
Второй способ
Теперь разберем ещё один метод:
- Откроем главную страницу яндекс браузера и кликнем правой кнопкой мыши на строчке с закладками.
- В появившемся окне кликаем ЛКМ на графу «Добавить страницу.
- По центру экрана откроется окно «Изменить закладку». В первую строчку вписываем название закладки, а во вторую вставляем ссылку на страницу. А так же выбираем место сохранения закладки.
- Как все заполнили, жмем левой кнопкой мыши на кнопку «Сохранить». Готово! Теперь на строчке с закладками появится новый, сохраненный сайт.
Я рассказал вам о двух способах, как добавить сайт закладки на компьютере, но, есть ещё и третий способ по сохранению сайта — через диспетчер закладок, но он сильно похож на второй метод, так что нет смысла его разбирать.
На компьютере
В Яндекс браузере на ПК включить панель с закладками можно несколькими различными способами. Ниже будет рассмотрен каждый метод по отдельности.
Первый способ
Начнем с самого просто метода, для этого выполним несколько простых действий:
- Откроем Яндекс браузер на любой странице. Как видно из скриншота ниже, у нас не показывается никаких закладок.
- На клавиатуре жмем на клавиши Ctrl + Shift + B одновременно. После этого появится специальная строчка со всеми нашими сохраненными сайтами.
Это был самый элементарный и быстрый способ.Теперь перейдем ко второму методу:
Второй способ
- Вверху окна найдем значок, представленный в виде трех полосочек, и клацаем на него левой кнопкой мыши.
- После этих действий перед нами появится окошко с основными функциями Яндекса. Ищем раздел «Закладки», иконка которого выполнена в виде звездочки.
- Наведем на этот пункт курсором мыши. Выдвинется ещё одно окно, в котором увидим строчку «Показывать панель закладок».
- Нажимаем на неё левой кнопкой мыши. Готово! После этих действий, панель с закладками будет отображена на нашей странице браузера.
Третий способ
- В левой части страницы, найдем вертикальную строчку с различными значками. Каждый значок отвечает за свой раздел, нам нужна будет иконка в виде звезды.
- Кликаем по этой звездочке левой кнопкой мыши. Выдвинется окно с двумя пунктами – «Панель закладок» и «Другие закладки».
- Жмем на строчку «панель закладок». После этого покажутся наши сохраненные сайты, а это именно то, что нам было нужно.
Четвертый способ
Последний, четвертый способ через настройки:
- Перейдем в раздел с настройками браузера при помощи щелчка ЛКМ по значку в виде трех полосочек.
- В открывшемся окне, листаем вниз до раздела «Панель закладок».
- Ставим галочку в специальный квадратик, расположенный перед графой «Показывать панель закладок».
- Готово. Как видно выше, панель закладок появилась у нас на странице. Здесь так же можно настроить такой момент, как будут ли показываться иконки сайтов или нет. Если убрать галочку с пункта «Показывать иконки сайтов», то строчка с сохраненными сайтами будет выглядеть вот так.
Эти четыре способа помогут вам легко отобразить панель с закладками в Яндекс браузере.
Закладки браузера
Закладки браузера подобны закладкам в книге, когда мы оставляем кусочек бумаги между страниц, отмечая место, в которое хотим вернуться. Виртуальные же закладки запоминают адрес сайта и дают ему название, чтоб можно было отличать их друг от друга.
Как сделать закладку в Google Chrome
В конце адресной строки (где обозначен адрес сайта, ссылка на него) находится значок звездочки, он и добавляет закладку в избранное


При этом, после нажатия на звездочку, всплывает окошко, которое предлагает несколько настроек сохранения Вашей закладки: можно изменить имя на более понятное (например, страница имеет длинное название вроде «сегодняшние свежие потрясающие и захватывающие новости о технических изобретениях», Вы её переименовываете так, чтоб сразу было ясно, что там, например «разное про технику»), а так же можно выбрать папку, в которую сохранится закладка.
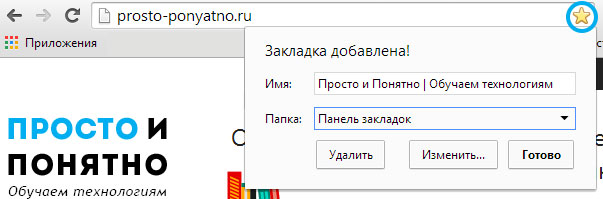
Папка выбирается (или создается новая) после клика на кнопку «Изменить». Сохранив сайт в папку «панель закладок» она появится у вас под адресной строкой. Таких закладок может быть множество, количество отображаемых именно на панели будет зависить от ширины монитора (чем больше разрешение монитора, тем больше закладок поместится), те сохраненные закладки, которые не смогли втиснуться на панельку, будут находится в выпадающем списке, который можно открыть, нажав на копку »
Если же Вы выбрали сохранение страницы в какую-то другую папку, то она появится в «Других закладках».
Мы не будем останавливаться на описании данного действия для каждого браузера, потому что схема везде почти одинаковая.
Визуальные закладки
Визуальные закладки используются для быстрого перехода на самые посещаемые Вами сайты. Обычно они генерируются автоматически в зависимости от Вашей активности в интернете, или же вручную выбираете необходимые, а так же бывает уже готовый стартовый пакет, основанный на рекламе или общей популярности сайта в России. Эти закладки часто появляются на главной странице браузера, без сайтов внутри, они выглядят, как обычные пустые прямоугольники:
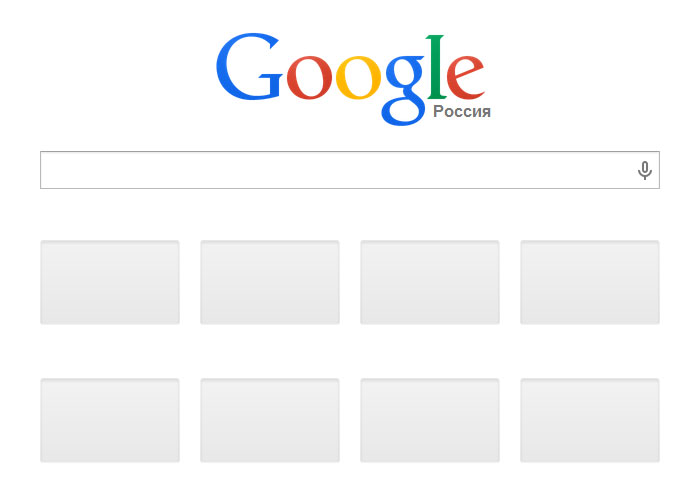
Эти прямоугольники содержат «превью» сайта, иначе «миниатюру», то есть небольшую картинку, которая помогает визуально определить, что за сайт находится в данной закладке. Вот пример заполненных визуальных закладок:
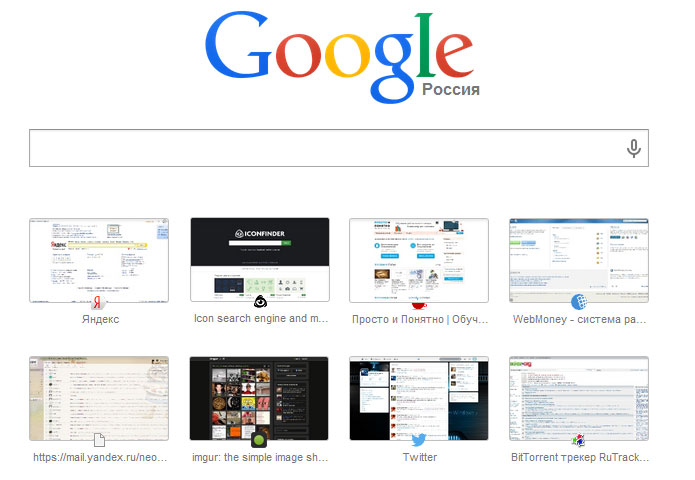
В Google chrome, к сожалению, предусмотрено всего восемь стандартных закладок, которые формируются сами (браузер собирает статистику посещаемых Вами сайтов и на основе количества заходов делает визуальные закладки). Их можно удалить, но поставить принудительно собственные нельзя. Кому удобна подобная система — тот пользуется и радуется, а кому нет — тот начинает хитрить и искать альтернативный способ. Существуют особые мини-программы для браузеров, которые увеличивают возможности имеющихся функций или вовсе добавляют новые. Такие программы называют расширениями браузера. Можно поставить расширение, которое позволяет полностью контролировать визуальные вкладки.
Как удалить закладки
Отвечая на вопрос, как удалить закладки в программе Яндекс браузер, следует понимать, что присутствует два доступных метода. Рассмотрим процедуру удаления:
- прежде всего, требуется запустить программу;
- далее следует выбрать меню;
- здесь следует найти блок «Закладки»;
- после необходимо перейти в эту вкладку;
- далее можно удалить каждую закладку по отдельности, либо полностью очистить все сохраненные страницы.
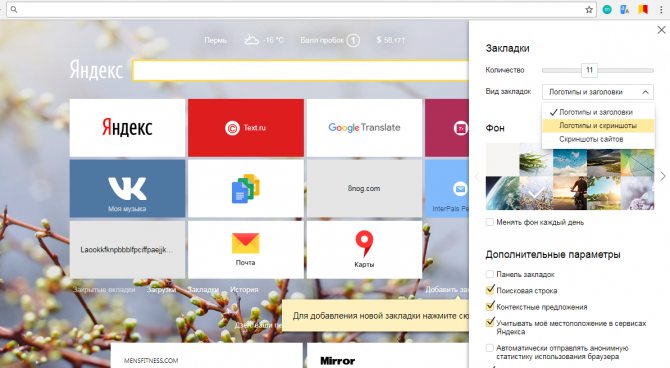
Кроме обычных закладок, в браузере присутствуют «Наиболее посещаемые сайты» на начальной странице, где вы также сможете добавить свои самые любимые сайты.
Прямая ссылка на файл. Скачано: 208, размер: 0, дата: 14 Мар. 2020
Где найти закладки в Yandex.Browser для Андроида
Стоит сразу сказать, что расположение закладок в версии браузера для андроид немного запутанное и найти их сразу обычно не получается. Вот алгоритм действий, который поможет открыть Диспетчер на смартфоне:
- На Главной странице мобильного Яндекс браузера необходимо нажать на значок, расположившийся справа от «Домика» и отображающий количество открытых вкладок – число, обведённое в квадратик.
- Нужно нажать на крайний левый значок со звёздочкой.
- После этого откроется окно со всеми закладками, доступными на устройстве. При необходимости, сюда можно вывести страницы, сохранённые на других гаджетах.
Чтобы добавить какую-либо страницу в закладки на телефоне, необходимо открыть её в браузере, затем нажать на три вертикально расположенные точки в правом нижнем углу и выбрать необходимый пункт. После этого она появится в соответствующем разделе.
Включаем видимость панели закладок
Перед тем, как добавить закладки в Яндекс на панель быстрого доступа её нужно включить. Она расположена сразу под «умной» строкой, куда вы пишете свои поисковые запросы. По умолчанию после установки браузера она отключена.
- Открываем меню настроек Яндекс.Браузера.
- Переходим в «Настройки».
- Пишем в поисковой строке в левой колонке «Панель закладок» для быстрого поиска нужного раздела.
- Отмечаем галочкой пункт «Показывать панель закладок».
Обратите внимание, чтобы была установлена галочка «Показывать иконки сайтов» — это маленькие изображения (фавикон) рядом с названием, они помогут быстрее сориентироваться, найти нужный сайт, если страниц много
Как управлять сохраненными закладками
Со временем список закладок разрастается, и ориентироваться в нем становится сложно. Чтобы этого избежать, можно настроить панель закладок, отсортировав сохраненные ссылки по тематическим папкам.
Сделать это несложно:
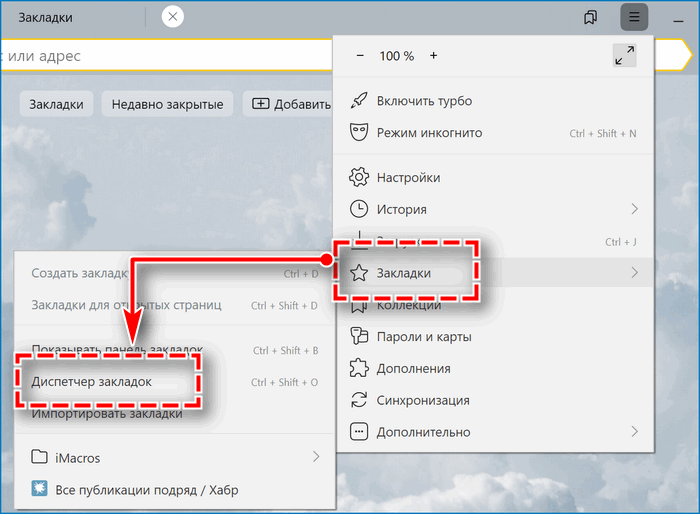
- открыть меню браузера;
- навести курсор на раздел «Закладки»;
- в выпавшем подменю выбрать «Диспетчер закладок» — открыть можно с помощью комбинации клавиш Ctrl + Shift + O;
- кликнуть по значку с тремя точками, размещенному справа в окне диспетчера;
- в появившемся меню выбрать «Добавить папку»;
- ввести имя новой папки (например, «Сайты для работы»), кликнуть «Готово»;
- новая папка появится в списке на верхней строчке;
- переносить сохраненные ссылки из списка в нужную папку можно, просто перетаскивая их мышью.
Если какие-то из сохраненных ссылок в процессе сортировки окажутся лишними, их можно удалить. Для этого ссылку в общем списке отметить галочкой, а затем выбрать пункт «Удалить» в появившемся внизу экрана меню.
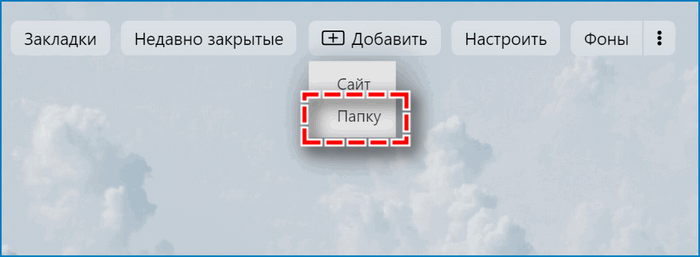
Отсортировав закладки, можно вывести на экспресс-панель браузера уже не отдельные ссылки, а целые подборки. Для этого на стартовой странице нужно кликнуть по кнопке «Добавить», а в выпавшем подменю выбрать строку «Папку». Далее выбрать из появившегося списка нужную папку, и кликнуть «Готово».
Особенности
Учебные конспекты и дизайнерские каталоги, объемные лукбуки и книги — многостраничные бумажные изделия всегда требуют упорядочивания. Чтобы не терять наиболее интересные и важные места, люди все чаще используют в них стикеры-закладки. Эти аксессуары, необходимые делопроизводителям, школьникам и студентам, офисным работникам, постепенно перекочевали и в обычную жизнь.
С их помощью можно:
- отметить важные места в книге, к которым захочется вернуться;
- оставить сообщение коллегам;
- выделить значимость конкретного документа или страницы;
- добиться более высокого уровня организованности.
Закладки с клейким слоем похожи на обычные стикеры. У них есть верхняя часть с нанесенной на нее липкой полосой, пригодная для многократного применения. Она занимает около 1/3 всей закладки. Некоторые производители гарантируют не менее 50 циклов использования своих изделий.
После переустановки браузера
Если вы собрались переустановить Яндекс браузер, и не хотите потерять свои драгоценные закладки, то перед этим нужно сделать следующие действия:
- Зайдем в меню со всеми закладками нашего браузера. Сделаем это при помощи комбинации клавиш Ctrl + Shift + O. Жмем эти клавиши одновременно. В моем случае есть четыре сохраненных сайта.
- Теперь кликаем на три точки, расположенные правее строки «Панель закладок». Вылезет окно, в котором найдем графу «Экспорт закладок в файл HTML.
- После этого откроется страница «Сохранить как». Там нужно выбрать место, куда будут сохранены наши закладки из Яндекса. Главное, не потеряйте этот файл. Так же можно изменить название на более удобное. Как все отредактировано и выбрано, кликаем левой кнопкой мыши на строчку «Сохранить».
- После выполнения данных действий, в месте сохранения появится такой значок:
Cтоит понимать, что без такого файла, импортировать закладки в переустановленный Яндекс браузер не получится.
Теперь разберемся, как происходит сам процес восстановления старых заметок. Выполняется он следующим образом:
- Откроем главную страницу Яндекса. Жмем на клавиатуре клавиши Ctrl + Shift + O одновременно. Как видно из скриншота ниже, никаких закладок в браузере нет.
- Теперь кликаем ЛКМ на три вертикальные точки в правой части экрана. В появившемся меню выбираем строчку «Импорт закладок из файла HTML».
- Откроется новое окно с выбором файла для загрузки. Находим ранее сохраненный файл «Bookmarks», или с таким названием, на которое вы его переименовали. Кликаем на данный файл левой кнопкой мыши и жмем на кнопку «Открыть».
- Вот и все. После этих действий, закладки будут успешно добавленны в наш Яндекс браузер.
Все способы как сохранить закладки https://ya-browsers.ru/zakladki-i-kollektsii/kak-sohranit-zakladki-v-yandeks-brauzere
Это был первый вариант восстановления закладок в браузере после его переустановки. Но что делать, если файла со всеми заметками заранее сохранено не было? Есть ещё один способ, как восстановить закладки черех синхронизацию. Для его осуществления выполним ряд простых действий:
- Включим наш браузер и щелкнем левой кнопкой мыши по трем лииням вверху экрана. Мы увидим меню с основными разделами Яндекса, находим и жмем на графу «Настройки».
- Откроется новая страница, на которой ищем раздел «Синхронизация». Чуть ниже кликаем левой кнопкой мыши по синей надписи «Настройка синхронизации».
- После этого нас перебросит на страницу, где нужно будет нажать на пункт «Включить».
- Теперь вводим пароль и логин от аккаунта, который ранее был авторизован в Яндекс браузере. После ввода жмем на желтую кнопку «Войти».
- Вот и все, после этого убедимся, чтобы в настройках синхронизации была галочка напротив пункта «Закладки».
Из моей инструкции вы узнали, как восстановить закладки и вкладки в Яндекс браузере. Главное – внимательно следуйте всем шагам из моей статьи, и тогда у вас не возникнет никаких проблем.
Как создать папку «Закладки» и «Избранное»
Прежде чем сохранять закладку, создайте для нее папку: нажмите «Показать боковое меню закладок» в меню «Вид» или воспользуйтесь комбинацией клавиш ⌘Cmd + Ctrl + 1. Удостоверьтесь, что выбрана опция «Закладки» (синяя кнопка с изображением книги вверху панели). Далее либо нажмите на правую кнопку мыши, либо используйте Ctrl + клик в любом месте панели и выберите «Новая папка».
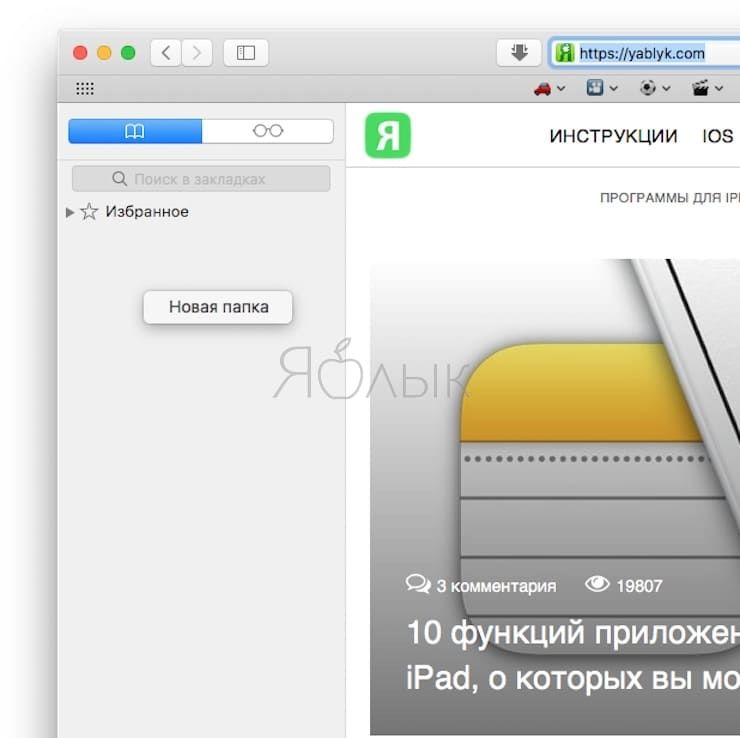
Примечание: этот же метод можно использовать для создания подпапок в папке «Избранное» (она находится вверху панели).
Введите название папки и нажмите Return (Enter).
Для создания папки в редакторе «Закладок» (⌥Option (Alt) + ⌘Cmd + B) нажмите «Новая папка» в верхнем правом углу страницы.
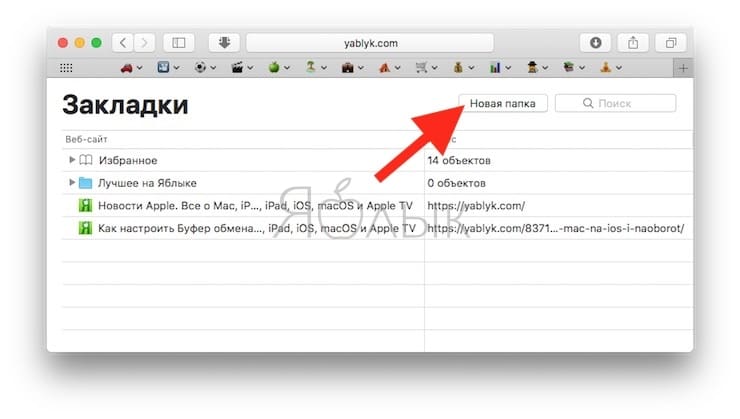
Здесь же вы можете перемещать закладки по разным папкам просто перетягивая их.
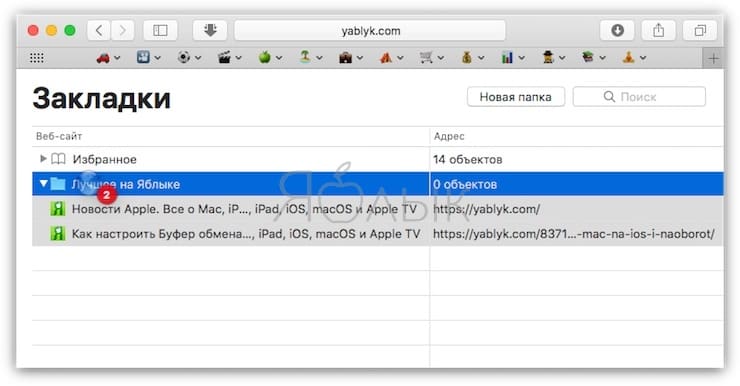
Как создать закладку
Чтобы добавить ссылку на нужный сайт в список закладок, необходимо выполнить следующие действия:
- открыть сайт в браузере;
- кликнуть по значку в виде флажка, размещенному возле командной строки;
- во всплывшем меню выбрать папку, в которую нужно сохранить ссылку;
- нажать на кнопку «Готово» в нижней части меню.
При необходимости закладку в процессе сохранения можно отредактировать – добавить к ней пометку или изменить заголовок. Для этого во всплывшем меню нажать на иконку в виде карандаша. Затем внести необходимые правки и нажать «Готово».
С помощью описанного способа ссылки добавляются в избранное в Яндекс браузере. Получить доступ к ним можно через диспетчер закладок, открыв его в меню программы. Чтобы добавить ссылку на панель закладок, расположенную на стартовой странице браузера, нужно действовать немного иначе:
- открыть стартовую страницу браузера;
- кликнуть на кнопку «Добавить», расположенную в средней части страницы;
- в выпавшем подменю выбрать раздел «Сайт»;
- в появившейся строке ввести адрес нужного сайта;
- кликнуть по кнопке «Готово», размещенной чуть ниже строки.
Удаленные закладки
Сразу стоит сказать, что восстановить закладки можно лишь в одном случае, когда наша заметка удалялась непосредственно в разделе со всеми закладками. В иных случаях, вернуть сохраненный сайт не получится. Разберем способ по восстановлению удаленной закладки:
- Откроем страницу «Закладки». Сделать это можно при помощи комбинации клавиш Ctrl + Shift + O. А так же при помощи последовательности кликов ЛКМ. Сначала жмем на три линии вверху экрана, затем на пункт «Закладки», а потом кликаем на «Диспетчер закладок».
- После этих действий, откроется окно со всеми закладками в Яндексе. У меня есть всего лишь один сохраненный сайт.
- Для примера удалим его. Как видно из скришота ниже, моей заметки больше нет.
- Кликаем по любому месту белой зоны правой кнопкой мыши. Появится небольшое окно со следующим содержанием:
- Нам нужен пункт «Отмена удаления». Жмем на него ЛКМ. После этих действий закладка вновь вернется на своё место.
Но, таким способом восстановить закладку можно лишь сразу же, после её удаления. Если мы обновим страницу в яндексе, или же вовсе его перезапустим, то кнопка «Отмена удаления» станет неактивной, и будет иметь следующий вид:
Где найти закладки
- наиболее востребованные вкладки расположены на панели закладок, которая открывается сразу при открытии программы;
- для поиска закладок требуется запустить программу на компьютере или другом устройстве;
- далее необходимо найти кнопку меню (она обозначена четырьмя горизонтальными полосками);
- после этого в списке требуется выбрать блок «Закладки» (здесь будут выведены наиболее популярные страницы).
Есть и другой простой способ открыть Диспетчер закладок — на клавиатуре зажать клавиши Ctrl + Shift + O.
При необходимости можно открыть полноценное меню с закладками и выбрать для себя необходимую страницу.
Список избранных сайтов в “Диспетчере”
Возможности редактирования уже сохраненных страниц
Для изменения параметров списка избранного стоит зайти в главное меню Chrome, стать на пункт «Закладки», затем выбрать «Диспетчер».
Перед Вами появится перечень с сохраненными сайтами. Кликаете на многоточие справа от нужного, выбираете первую же опцию «Изменить».
В появившемся окне задаете новое имя и URL. После этого сохраняете внесенные изменения.
Группировка в папки
Сгруппируйте ресурсы в папки по разным тематикам. Так Вы точно будете уверены, что сайты для онлайн-игр будут храниться в одном каталоге, «чтиво» – в другом, музыка – в третьем и т. д. Параметр может быть нетематическим – например, закладки на компьютере и на смартфоне, импортированные из других браузеров, прочие.
Чтобы сделать новую папку или просмотреть те, что уже существуют, заходите в основное меню Хрома, в раздел Диспетчер. Перечень сохраненных каталогов Вы увидите в поле слева. Для создания новой папки нажмите на три точки в синем поле. Не путайте это значок с такой же иконкой главного меню обозревателя.
Выберите опцию «Новая папка», затем дайте ей название, сохраните и переместите туда нужные урлы.
Иногда одна или несколько тек храниться и отображается в верхней панели вкладок Хрома. Это еще больше облегчает дело: просто перетяните сайт в выбранную папку, и он будет там сохранен.
Удаление из “Избранного”
Когда Вы решаете убрать закладку из списка, помните что это необратимо. Если в будущем понадобится вновь добавить сайт в «Избранное», надо будет делать все сначала. При удалении закладки в Хроме через «Диспетчер» она также исчезает из панели быстрого доступа. А также больше не будет храниться и в списке избранного на других, синхронизированных с Гуглом, гаджетах.
Удалить закладку можно несколькими разными способами:
Через выпадающий список в главном меню и нажатие на адрес сайта правой кнопкой мышки.
В «Диспетчере» нажатием на три точки и выбором нужной опции.
На панели быстрого доступа можно удалить через правую кнопку мыши.
Экспорт/импорт
Отдельный плюс Гугл Хрома – возможность переносить и хранить вкладки из других веб-браузеров, а также экспортировать их в обратном направлении. Для импорта списка «Избранное» сделайте следующее:
- Войдите в главное меню Хрома. Выбираете категорию «Закладки». В ней кликаете «Импортировать».
- В появившемся окне указываете интернет-обозреватель и выбираете элементы для перемещения. После этого жмете «Импорт».
Избранные ссылки из других браузеров в Хром можно переместить с помощью файла формата HTML. Для этого:
- Заходите в тот же раздел «Импортировать».
- Выбираете в списке сверху позицию «HTML-файл с закладками».
- Далее нажмите «Выберите файл».
- Указываете папку, где хранится документ с вкладками Хрома, и запускаете процедуру импорта. Данные будут сформированы в новую папку. Как правило, она называется «Импортированные из…».
Экспорт избранных сайтов в Хроме пригодится при переустановке браузера или переходе на другой обозреватель. Все делается в уже знакомом Вам «Диспетчере закладок». Нажимаете на многоточие в синем поле и выбираете опцию «Экспортировать».
Здесь же появится окно для указания места хранения html-файла. По умолчанию система назовет его в формате «bookmarks_дата». Выбираете папку и нажимаете «Сохранить».
Обзор видов
Стандартный размер современной закладки чаще всего составляет 4х21 см, но бывают изделия других размеров и самых разнообразных форм. Они предназначены для книг, ежедневников, альбомов, органайзеров. Школьникам необходимы закладки для тетрадей, дневника и для каждого учебника. Чаще всего удобные приспособления представляют собой хорошо закреплённые к корешку ленточки, тесёмки или верёвочки.
Детские комплекты закладок нередко содержат познавательные картинки, развивающие кругозор малышей. Подарочный набор для взрослых может содержать гравировку с тёплыми словами. Встречаются изделия с таймером, подсветкой и даже со встроенной лупой. Бывают разные виды закладок.
По типу изделия
Простая закладка размещается между листами книг. Есть варианты, когда плоская часть располагается в самой книге, а объёмная деталь находится снаружи. Встречаются виды закладок с подвеской и зажимом. Иногда изделия выполнены в виде цепочки из лёгкого металла с нанесением антикоррозийного покрытия. Чаще всего принадлежность имеет зажимное крепление на обложку.
Удобные варианты представляют собой приспособления с выступами, цепляющимися за лист. Такое изделие очень крепко держится на странице. Иногда к обычной скрепке прицепляют какую-нибудь поделку и используют в качестве закладки. Специальная скрепка, заложенная сбоку, указывает на нужную строчку. Скрепку можно также размещать сверху для быстрого поиска страницы.
Тесьма, прикреплённая к верхней части корешка книги, называется ляссе. Предмет может иметь липкий слой, с помощью которого его наклеивают на заднюю часть обложки с внутренней стороны. Клеящиеся закладки особенно удобны для создания пометок в конспектах и журналах. Ярлычок на резинке очень практичен. С помощью резинки можно выделить сразу несколько страниц или какой-то блок целиком.
По материалу изготовления
Металлическая закладка представляет собой тонкую полосу металла, украшенную декоративными элементами. Порой на предмете размещают гравировку. Иногда вещь снабжена забавными надписями типа «на этом месте я заснул». Чаще всего можно встретить изображённые музыкальные инструменты, цветочки, листики, сердечки, фигурки животных. Отдельные детали изделия могут быть вылеплены из полимерной глины.
Магнитная полоска прочно закрепляется между страницами. Она обычно сложена пополам. Магнитное приспособление не выпадает даже при падении книги. Изделия из серебра хорошо подходят для помещения их в молитвословах, Библии, ежедневниках. Серебряная закладка является великолепным подарком для коллекционеров книг и ценителей литературного наследства.
Неоновые пластиковые закладки привлекают внимание любителей чтения своей яркостью. Материал позволяет делать надписи ручкой либо карандашом
Лёгкие стикеры на пластиковой основе с двумя бортиками – отличная альтернатива бумажным аксессуарам. Они не мнутся и не выпадают из книги.
Бывают приспособления из натуральной кожи. Кожаная закладка источает особый запах, который обычно нравится книгочеям. Оригинальные деревянные закладки, изготовленные в виде треугольной подставки, предполагают размещение книги после остановки чтения на специальном приспособлении.
Закладки из затвердевшей эпоксидной смолы часто украшают стразами, блёстками, высохшими цветами. Уникальные аксессуары выполняют из силикона. Они позволяют сэкономить время на поиск нужного места. Силиконовые пальцы указывают прямо на строчку, на которой вы перестали читать в предыдущий раз. Лёгкие закладки для книг можно сделать из бисера или бусинок.
Иной раз плетут косичку из цветных шнурков или простых ниток. Предмет из тесьмы, ниток или любой другой ткани удобен тем, что не выпадает из книги и не теряется. Использование тканевой закладки не занимает много времени. Если кончик полоски обтрепался, его можно подержать над пламенем свечи или спички.
Находим файл или папку в Android с помощью файлового менеджера
Если у вас изначально на телефоне или планшете не было файлового менеджера, то установите любой бесплатный из официального магазина приложений Google Play, введя в строку поиска вверху фразу «файловый менеджер». Можно порекомендовать такое популярное приложение как ES Проводник. Алгоритм действий в других файловых менеджерах примерно одинаков и интуитивно понятен. Итак, чтобы найти файл делаем следующее:
- Запустите ФМ, в нашем случае – это ES Проводник.
- В стартовом окне будет показан значок раздела внутренней памяти устройства с названием sdcard. При вставленной карте памяти будет отображено два раздела: sdcard0 и sdcard1. Соответственно, это microSD карта и собственная память аппарата.
- Выберите тот раздел, где вы рассчитываете найти нужный файл/папку и тапом по названию откройте его. Например, выберем внутреннюю память телефона (планшета), представленную как sdcard
- Содержимое раздела будет открыто в виде папок, где фотографии хранятся в папке «DCIM», а аудиозаписи в папке «Music» (не всегда).
- Если вы помните название файла или хотя бы его часть, то введите его имя (или часть имени) в поисковую строку файлового менеджера, расположенную вверху.
Приложение найдет и выведет искомый объект. В случае, если введена только часть имени файла, то ФМ в результатах поиска выведет все файлы и папки, где встречается подобное сочетание символов.
Вот и все. Теперь вы знаете, как найти файл в Android телефоне или планшете.
Яндекс браузер устанавливается на десктоп и мобильные устройства. Эта утилита обладает набором характеристик, которые обеспечивают оперативный переход на Интернет-ресурсы. В отличие от десктопной версии, в мобильном обозревателе для перехода на порталы не требуется ввода точного адреса. Так повышается скорость работы, что и позволяет юзерам «на ходу» посещать выбранные сайты.
Среди преимуществ веб-браузера для Андроид – включенный в функционал поиск, ускоренный процесс загрузки страниц, защита от вирусов и фишинговых порталов. Кроме того, любимые ресурсы пользователя всегда под рукой. Главное – понять, где закладки в яндекс браузере на андроид телефон расположены, поскольку интерфейс мобильного варианта отличается от программы для ПК. Зная, где найти закладки яндекс браузера на компьютере, не каждый пользователь способен оперативно отыскать их на лэптопе или смартфоне.
Добавляем страницу на панель в Яндексе
Сделать новую закладку в Яндексе можно несколькими способами как через меню настроек, так и с помощью горячих клавиш.
Через значок в «Умной строке»
В конце «Умной строки» расположена иконка в виде флажка. В более ранних версиях браузера эта кнопка выглядела как звёздочка.
- Находясь на странице, которую мы хотим сохранить, кликаем на этот флажок — откроется небольшое окно.
- Здесь выбираем, куда мы хотим сохранить сайт. На панель, отдельную папку или в коллекцию.
- В верхней части окна мы можем отредактировать название сайта, кликнув на иконку в виде карандаша.
- Выбираем папку «Панель закладок» и кликаем «Готово».
Через меню Bookmarks
- Открываем «Закладки» (Bookmarks).
- В правом верхнем углу нажимаем меню и выбираем «Создать закладку».
- Пишем в диалоговом окне название сайта и его адрес — кликаем «Готово».
С помощью «горячих» клавиш
Находясь на интересующей странице, которую мы хотим сохранить, нажимаем комбинацию клавиш Ctrl+В. В открывшемся окне выбираем папку, куда мы будем сохранять нашу страницу, при необходимости редактируем имя.
Зачем переносить
С помощью экспорта закладок из Яндекс Браузера пользователи переносят сохраненные сайты и отдельные страницы в аналогичный или другой обозреватель, установленный на домашний/рабочий ПК. По сравнению с добавлением страниц вручную, это экономит время.
Как экспортировать и импортировать
Функция экспорта создает HTML-файл, в котором содержится информация о сохраненных ресурсах. Как его создать:
- Воспользуйтесь горячим сочетанием клавиш Ctrl+Shift+O или разверните дополнительное меню, наведите курсор на «Закладки» и выберите «Диспетчер».
- Перейдите во вкладку, которую хотите видеть на другом устройстве или используйте это сразу для двух. Напротив названия тапните по «Еще» — выглядит как три вертикальных точки.
- В открывшемся меню щелкните по «Экспорт в файл HTML».
- Укажите папку, куда переместить документ. Измените название, если это нужно, и клацните по «Сохранить».
Созданный документ перенесите на другой компьютер. Импортировать полученный ХТМЛ можно в любой обозреватель, но в качестве примера мы используем Yandex Browser:
- Разверните меню параметров, наведите курсор на «Закладки» и щелкните по «Импорт».
- Измените источник на «HTML-файл». Когда форма изменит вид, щелкайте по «Выбрать файл».
- Укажите путь, где находится документ, отметьте его и используйте «Открыть».
- После сообщения об успехе, снимите или поставьте отметку напротив «Показать панель».
Существует другой способ:
- Снова пройдите в «Диспетчер» или одновременно нажмите Ctrl+Shift+O.
- Откройте любую из вкладок и тапните «Еще».
- В развернувшемся меню необходимо щелкнуть «Импорт из файла HTML».
- Укажите путь к документу.
- Новоприбывшие ссылки будут перенесены в отдельную папку с соответствующим названием.
Синхронизация
Если при импорте закладок в Яндекс Браузере переносят только сохраненные страницы, то синхронизация добавляет к ним настройки, табло, установленные плагины, историю, пароли и формы автозаполнения. Единственный нюанс — это работает только с Yandex Browser. Как все происходит:
- На первом устройстве откройте дополнительное меню. В начале списка щелкните по стрелке рядом с надписью «Синхронизация».
- Развернется меню, где клацните по «Сохранить данные».
- В следующем окне выберите аккаунт, к которому прикрепить информацию.
- После привязки, данные будут автоматически обновляться на серверах и других устройствах, подключенных к тому же аккаунту.
На другом устройстве:
- Зайдите в «Настройки».
- В самом начале выберите «Настройки синхронизации», затем «Включить».
- Зайдите под аккаунтом, к которому привязаны данные.
Перенос закладок на другой компьютер происходит с помощью одного из двух рассмотренных вариантов.
Работа с закладками
span id=»i-13″>Добавление новой в “Избранное”
Есть два простых способа, как занести страницу в список вкладок в браузере Гугл Хром. В любом случае Вам надо находиться на сайте, который хотите добавить.
- Вызовите главное меню Хрома, зайдите в раздел «Закладки».
- Выпадет список. В нем выберите позицию «Добавить страницу в закладки». Все готово.
Есть еще более простой вариант. Нажимаете на значок в виде звездочки в строке адреса сайта, и в предложенном списке выбираете ту же опцию.
И в первом, и во втором случае появится окно, где Вы указываете имя и расположение вкладки, а затем сохраняете ее.
Как открыть и посмотреть список закладок в меню браузера
Это делается очень просто. Полный список «Избранного» хранится в главном меню Хрома, а именно в категории «Закладки». Станьте на эту позицию, и появится перечень. Вы увидите его полностью, проскроллив вниз. Этот же список Вы найдете в разделе «Диспетчер закладок».
Включение панели под адресной строкой
Первые позиции списка избранных сайтов Хрома можно сразу же поместить на видное место. Для этого в разделе главного меню «Закладки» выставьте галочку напротив опции «Показывать панель». Этот элемент тут же отобразится в интерфейсе, и Вы получите моментальный доступ к самым нужным сайтам.
Синхронизация
Чтобы список закладок, что хранятся в Гугл Хроме, был одинаковым на компьютере и остальных гаджетах, обязательно активируйте опцию синхронизации. Для этого:
Зайдите в основное меню обозревателя, выберите пункт «Настройки».
Напротив графы «Синхронизация» должно быть написано «Отключить». Это показывает, что опция включена. Если это не так, активируйте ее.
Кликните на вкладку «Синхронизация сервисов Гугл».
Следующий шаг – «Управление данными».
По умолчанию синхронизируются все параметры браузера Хром. Вы можете настроить вручную нужные
Обратите внимание, чтобы ползунок возле графы «Закладки» стоял во включенном положении.